posted 03-08-2002 07:07 AM




Hi!I have this "litlle" tutorial for the burning floor. Guess Iīve got it from tombraiderchrnonicles... Hope it helps.
There are some charts I had to remove because I donīt know to place charts correctly here in the forum form. If you need it, e-mail me and Iīll send it to you. The charts are just for setting the hole in the floor the right way, so the burning floor fits in it, itīs not that important...
The Burning Floor: Part 1
In this tutorial I'll help you create the "burning floor" that's in the "Lost Library" level that was included with the Level Editor software. If you aren't familiar with the burning floor, go ahead and play the "Lost Library" level until you come to the place where you toss the lit torch onto the floor that catches fire. This tutorial is more complicated than any of the tutorials thus far and it will be extremely important to follow the instructions carefully.
Go ahead and boot up your Level Editor program. First click on the "Objects" drop down menu and select "Load Objects." In the "trle\graphics\wads" folder load the "library.WAS" file. Next, click on the "Textures" drop down menu and select "Load TGA." In the "trle\maps\library" folder load in the "libtext.TGA" file.
Now press [ALT]-S to initiate a save and save this project in the "trle\maps\library" folder as "My_library.PRJ."
Create a room that's 9 by 9 squares. With all of the floor selected, click the Floor + (plus) button once and then click the Ceiling - (minus) button 11 times. The text in the Room Info box should show Floor 1 and Ceiling 9. Now, just below the Plan View change the name of this room to "Upper." Remember to hit [Enter]after entering your text.
To create the next room, click the "Select Room" button and select the "Empty" room just below the "Upper" room. Once again create a 9 by 9 room. Select its entire floor and click the Room - (minus) button 9 times. Then click the Ceiling - (minus) button 12 times. The text in the Room Info box should show Floor -9 and Ceiling -1. In the text box just below the Plan View change the room name to "Lower."
This next section of instructions needs to be checked off one step at a time to make sure that you don't make a mistake. Because the shape of the "burning floor" has several diagonal sides, setting up the hole for it to fit into is going to get complicated. Just take your time and you'll be okay.
If the room in your Editor Window is not the "Upper" room, click the "Select Room" button and select the "Upper" room. In order for me to accurately describe which floor square that I'm talking about, it's necessary to create a coordinate system. Going across the top of the room from left to right, place the letters A, B, C, D, E, F, G, H, I above the 9 columns to name each column. Going down the left side of the room number each row from 1 to 9. In this way the coordinates for the square that's over 4 squares and down 5 squares would be D5. The top left square would be A1 and so on.
Before I start, let's do a little review. Clicking on a floor square repeatedly cycles that square from a blank red square to squares with white arrows pointing first left, then up, right, and finally down and back to a red blank square. If you hold down the [CTRL] key as you click the square, the arrows point first to the upper left corner and then to each corner clockwise around the square. In the instructions coming up, I will list the coordinates of the floor square first, followed by the letters NA for "No Arrow" or a description of the arrow showing how the arrow should be pointing, and then whether to click the Floor (plus) or (minus) button once. For example...
F4 NA (plus) would indicate that you would click floor square F4 to select it so that there is No Arrow in it and then click the Floor (plus) button once.
Arrows are indicated as ex. right up, left down, etc.
C3 right up (minus) would indicate that you would click floor square C3 to select it and while holding down [CTRL], click the floor square until the arrow in it points to the upper right corner as the arrow does in the line above.
With each set of data below, click on the corresponding floor square until the arrow is as shown for that particular data. Then click the Floor (plus) or Floor (minus) button one time.
When you complete this, be sure to save your project so that you don't lose it.
Now that the Upper room is shaped for the burning floor, the next thing is to get the ceiling of the Lower room shaped as well. Click on the "Select Room" button and select the "Lower" room. In the Editor Window click on the lower right floor square. That's square I9. With this square red, use the down arrow to rotate the room until it's upside down. The red square will be in the upper right corner now.
Once again I will refer to the columns across the top from A to I and the rows top to bottom as 1 to 9. Since it's the ceiling that we are working on now, you will be clicking on the Ceiling (plus) and Ceiling (minus) buttons instead of the Floor buttons. Remember that since the room is upside down, clicking on the Ceiling (plus) button will still raise the ceiling, however, in the window it will move in a downwards direction. If you disregard which way the ceiling squares move and simply follow the instructions you should have no problem. With each set of data below, click on the corresponding ceiling square until the arrow is as shown for that particular data. Then click the Ceiling (plus) or Ceiling (minus) button one time.
You now have both rooms set up so that they can be connected by a portal which is where the burning floor will go. Click the "2D Map" button to turn on the map view in the Editor Window. Left-click one of the rooms to select it and then right-click and drag it to the middle of the window. Left-click the other room and then right-click and drag it so that it's directly on top of the other room. Click off the "2D Map" button and then once again save your project.
The Burning Floor: Part 2 . 28-01-2001 at 05:30
In the Room Edit buttons, click the "Select Room" button and then select the "Upper" room. Make sure that the "2D Map" button is off (white). You should be looking at the upper room with the indentation in the middle of it. Once again I'm going to refer to some of the floor squares by their coordinates as I did in Part 1.
Click square E4 so that it's solid red (no arrow present) and then click the black button to the right of the word "Door" in the Room Edit buttons. This creates a door there into the Lower room and moves you to the Lower room. In the Plan View, (upper left) left-click on the black square that represents the door we just created until it has a green border around it. Then right-click it to move back to the Upper room.
Repeat the exact steps that you did in the previous paragraph for floor squares F4, D5, E5, F5, D6, and E6. Don't be concerned when the squares with diagonal lines in them don't turn white.
Now, squares E4 and E5 are fully functional doors. That is, Lara could hop down from the Upper room into the Lower room through this portal. However, since we don't want Lara to fall through the portal, well have to make these two squares a bit different. Hopefully you are back in the Upper room. If not, left-click a black square in the Plan View until it has a green border and then right-click it. Now, in the upper left Plan View, click on the upper black square until it has a green border. When it does, click the "Toggle Opacity" button. Next, click the other black square until it has a green border and then again click on the "Toggle Opacity" button.
NOTE: The "Toggle Opacity" button only works on portals (doors) and it makes it so that Lara can not pass through the opening and it makes it so that you can texture the opening partially transparent or totally transparent. Making it totally transparent makes it so that Lara seems to be walking across a clear glass floor.
Since we want to see through our floor joists of our burning floor to the room below, we need to make our portal transparent. Click the "Face Edit" button to turn it on.
This changes our mode from clicking and selecting a floor square to clicking and texturing a floor square. Click the "Transparent" button to turn it on and make sure that the very upper left small black square in the palette is selected. It will have a red border around it when it's selected.
Now carefully click square E4 and E5. They should now be white. Click the lower left half of square F4. Click the upper left half of square F5. Click the upper left half of square E6. Click the upper right half of square D6, and finally, click the lower right half of square D5. You should now have created a transparent portal to the room below. To see that this is true, click on the "Draw Doors" button. The room below appears and you can now see through the opening into the Lower room. Click the "Draw Doors" button again to turn it off.
We need to fix some of the squares in the portal of the Lower room. Click the "Select Room" button and then select the "Lower" room. Be careful not to click any of the square now because you'll make them transparent. Use the down arrow to rotate the room until you're looking down at the ceiling with the indentation in it. Notice that the 2 squares of the actual working door are white. Carefully click the lower right half of square D4. Click the lower left half of square E4. Click the upper right half of square D5. Click the lower left half of square F5. Finally, click the upper left half of square F6. Click the "Transparent" button to turn it off. To see through the opening you can again click the "Draw Doors" button, but turn it back off when you're done.
Once again save your game if everything has gone as expected.
With only the "Face Edit" button selected, (black) go ahead and texture both the Upper room and the Lower room. Be careful not to apply a texture to any portion of our portal, both from the lower room while doing the ceiling and from the upper room while doing the floor. I highly recommend that you texture the squares and triangles that border on the portal a lighter texture than the rest of the floor or ceiling. This will add to the graphic effect of the sloped sides around the opening. Once you finish texturing both rooms, move to the Upper room and then click the "Draw Doors" button so that you can view both rooms with the hole in the middle.
Now turn off the "Draw Doors" button and the "Face Edit" button. Be sure you are in the Upper room. We're ready to place some objects in the room. Click the text window that's just below the long "Place Object" button. In the "Select Object" pop-up window scroll down and select "BURNING_TORCH_ITEM" and click Okay. Now click the "Place Object" button and then click floor square E8 to place the torch there. Using the same steps as when you selected and placed the torch, select the "ROCK6" object and place it on square I7. Next, select the "FLAME_EMITTER" object and place it on square I7 also. Click the object to select it, (it will turn red) and then click the Floor (plus) button 4 times to raise the "FLAME_EMITTER" up. With the "FLAME_EMITTER" selected, (red) click the floor square in the Edit Window just to the left of the square where the "FLAME_EMITTER" is at. That's square H7. Now click the violet button that's just to the right of the text square that reads "TRIGGER (0:0) for FLAME_E." This sets a trigger on that square so that when Lara steps on that square the flame will ignite and Lara can light her torch. (If she gets too close to this flame she'll catch on fire.)
Now for the part that we've all been waiting for... the burning floor section. Go to the same window where you've been selecting objects and select "BURNING_FLOOR" and click Okay. Then click the "Place Object" button and place the object on square E5. Click on the "BURNING_FLOOR" object to turn it red and then click on the very bottom right floor square. That's square I9. Now click the violet button next to the window that should be reading "TRIGGER (0:0) for BURNING_." This sets a trigger that will allow the flaming torch to ignite the floor. (This trigger was more or less hidden in the Library level because it was placed at the end of the long hallway before you even get to the room with the burning floor.)
The last thing that you need to do here in Part 2 is to place Lara in the room. Select her and place her on floor square B8.
The Burning Floor: Part 3
We're now ready to add a "secret" room using a "flipmap." Be sure you are in the Upper room.
NOTE: A "flipmap" is an exact copy of the room that you're currently in. Once the "flipmap" room is created, you can change things in it to make it different from the original room. You can set a trigger that causes the room to change only once, or to change back and forth. If Lara is in the room when the change occurs, changes in appearance, etc. will happen instantaneously.
At the very top of the Room Edit buttons and just to the right of the text window that displays the current room's name is a square with an "F" in it. This button creates the "flipmap" room. Click this button once. When you do, the white background in the Edit Window will turn black to show you that you have the "flipmap" turned on. The room that's in your window is an exact copy of the room that you were in just prior to clicking the "F" button, however, only static objects are copied. In our case only the "ROCK6" gets copied.
Notice that some of the triangular pieces floor sections that are in our portal are now back to blue. These triangles will be transparent, however, they won't let Lara pass through them. Click the [No Collision] button to turn it on. In the palette at the bottom select the transparent gray square that's just to the right of the black square in the upper left. There should be a red border around it now. Click the lower left half of square F4.
It should turn burgundy colored. Now click the upper left half of square F5. Click the lower right half of square D5. Click the upper right half of square D6. Finally, click the upper left half of square E6.
Click the "Select Room" button and select the "Lower" room. Click Okay to move to it. Use the down arrow to rotate the room to where you can view the portal. Once again notice that the triangular pieces in our portal are blue. With the "No Collision" button still selected and the gray transparent color selected as before, click the lower right half of square D4. Click the lower left half of square E4. Click the upper right half of square D5. Click the lower left half of F5. Finally, click the upper left half of square F6. Our complete portal will now let Lara through once this "flipmap" room is active. Click the "No Collision" button to turn it off.
Click the "Select Room" button and go back to the "Upper" room. Don't panic at what you see. The room is still okay. It's just upside down. Use the down arrow key to rotate the room to its proper orientation. We need to place a couple of objects in our "flipmap" room. Selecting objects as you did before, find the "ROCK8" object. Select it and then place it in square F5. It needs to be in E5, but you can't select the black portal. Click the "ROCK8" object (it will turn red) and then, holding down the left Control key, press the left arrow key once. Now you can see that our object represents the remainder of our floor that didn't burn up. Go select the "ROCK9" object and place it in square F5. Click the "ROCK9" object to select it and then, holding down the left Control key, press the left arrow key once. Our portal is finished.
Press [Alt]-F on your keyboard to toggle the "flipmap" view off. DO NOT click the square with the "F" in it unless you want to delete the "flipmap" room. Always use [Alt]-F to move back and forth between the "flipmap" room and its source.
IMPORTANT NOTE:
One additional thing that I discovered while creating this burning floor tutorial. Normally you have to set a trigger for the "flipmap" to use to activate the "flipmap" room. In this case the explosion of the floor when it finishes burning automatically triggers the "flipmap" room even when no trigger has ever been placed.
Save your project and then output a wad by pressing [Alt]-W and selecting the "library.TOM" file. Then press [Alt]-Q to exit the Level Editor. Build your level using the Level Converter program and the "library.TOM" file.
You're now ready to try out your new burning floor. Have fun!
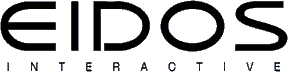
 Eidos Interactive Forums
Eidos Interactive Forums

 Tomb Raider - The Level Editor
Tomb Raider - The Level Editor

 How do I get the burning floor from the Lost Library (TR4 level)to work?
How do I get the burning floor from the Lost Library (TR4 level)to work?








